Sony vegas pro 13
Vegas Pro é uma ferramenta de edição de vídeo voltada para o público profissional. Com ela, é possível fazer ajustes finos no vídeo e no áudio do arquivo de mídia. Além disso, ela possui uma vasta compatibilidade para trabalhar com discos Blu-ray, tecnologia 4K e edição personalizada de conteúdo.
A ferramenta também está integrada com outros dispositivos. Agora, é possível conectá-la com iPads e trabalhar de forma colaborativa entre diferentes plataformas. Dessa forma, você pode até mesmo convidar outras pessoas para participar do processo de edição e criar filmes ainda mais incríveis.
Passos para usar
Antes de mais nada, é importante ressaltar que essa é uma versão de testes do Vegas Pro, portanto você só poderá usá-la durante 30 dias. Além disso, para baixar o arquivo, será necessário criar um cadastro completo no site do desenvolvedor constando nome, endereço de email válido e senha. Durante o processo também serão pedidos alguns dados pessoais – você não é obrigado a responder todas as perguntas.
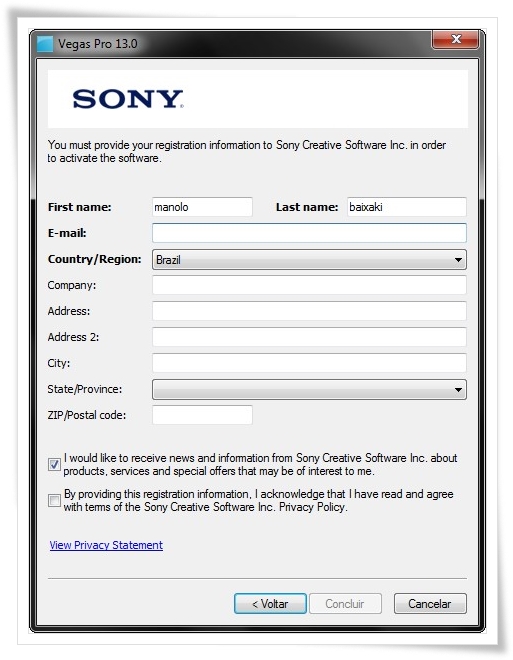
Após instalar o aplicativo na máquina, para executá-lo será necessário informar seus dados cadastrados no site da Sony. Essa etapa é um tanto burocrática, mas após concordar com as permissões de uso e concluir o cadastro, o aplicativo poderá ser executado normalmente.
Milhares de ferramentas
Na interface do programa estão distribuídos dezenas de botões para edição, captura e execução de vídeo. No canto superior direito, um tocador oferece as principais opções para acionar mídias e gravar conteúdo. Na parte inferior, ficam as timelines para lidar com os arquivos de áudio e vídeo individualmente.
Quando você for fazer uma edição, o software faz com que apenas uma das faixas seja modificada e conserva o restante como no original. Além disso, o aplicativo possui os principais complementos para extrair faixas de áudio de CDs, recortar vídeos, importá-los, capturá-los etc.
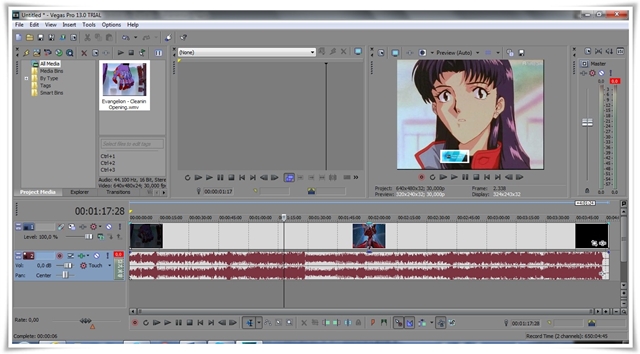
Edição personalizada
Visando facilitar o trabalho com arquivos maiores e mais pesados, a ferramenta oferece uma função automática que gera cópias em resolução menor. Por sua vez, elas podem ser pré-visualizadas rapidamente e alteradas sempre que necessário. Além disso, a ferramenta permite que esses arquivos possam ser enviados para nuvem, logo após a captura do vídeo.
Dessa maneira, eles podem ser baixados posteriormente e inclusos na timeline do Vegas. Depois, as cópias são substituídas pelo arquivo original em alta resolução, assim que o processo for concluído. Todavia, vale destacar que esse recurso exige um dispositivo Sony CBK-WA100 ou CBK-WA101 com adaptador sem fio, os quais só suportam câmeras profissionais XDCAM.
Tudo conectado
Uma das novidades do software é a compatibilidade com o Vegas Pro Connect (um aplicativo para iOS). Considerando que o app esteja instalado em um de seus dispositivos Apple, é possível estabelecer a comunicação entre ele e o Vegas Pro a partir da rede local. Dessa maneira, é possível utilizar o aparelho móvel como um controle remoto e usar gestos e comandos na tela do dispositivo touch.
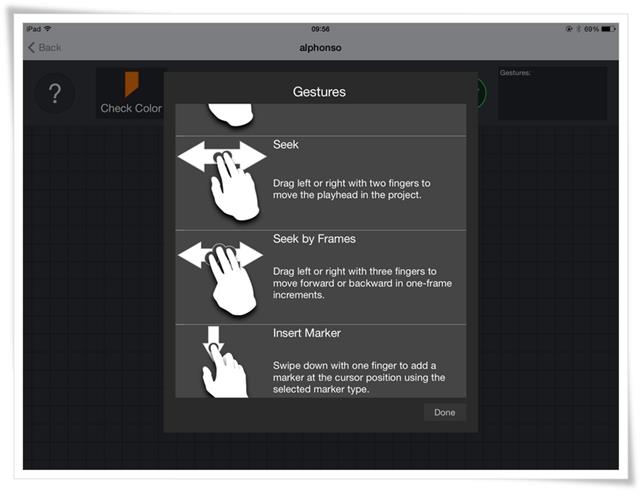
Além disso, usar o iOS como uma ferramenta remota pode ser útil para assistir a conteúdos editados quando estiver longe do computador ou usar fu
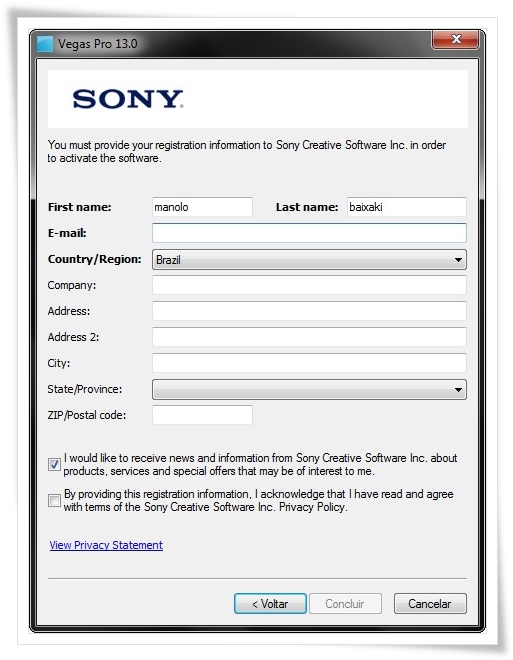
nções de playback. Depois, caso queira, basta apagar os arquivos de vídeo e continuar usando o dispositivo Apple tranquilamente.
A ferramenta também possui diversos formatos de exportação de arquivos, entre eles AAF, VEG, PSP, EDL TXT etc. Fora isso ela oferece vários plugins para customizar os arquivos e acionar efeitos dinâmicos.
Leia mais em: http://www.baixaki.com.br/download/vegas-pro.htm#ixzz3aMt50pbU
Tutorial
Interface
Para começar a usar o Sony Vegas, saiba que a interface do programa é composta por um menu no topo (no qual está localizada a maioria das ferramentas) e um monitor de vídeo (que exibe as imagens que estão alocadas na linha de tempo). Além disso, estão presentes uma janela com vídeos importados, transições, efeitos e recursos de texto. Para completar, há uma linha de tempo, na parte inferior da tela, composta pelas imagens, textos, áudios e músicas que estão sendo editados no momento.
Importação de vídeo
O primeiro passo para a edição é iniciar um novo projeto através do botão “New Project”, no menu superior, ou por meio do atalho “Ctrl+N”. Em seguida, abra os vídeos, imagens e músicas que serão editados no botão “Open”. Selecione um ou mais arquivos para a montagem. Com as mídias já na janela do programa, clique e arraste-as para a linha do tempo, conforme sua montagem.
Linha do tempo
Ao adicionar vídeo, áudio, música e texto à linha do tempo, é importante que cada tipo de conteúdo fique alocado no “track” (faixa) correspondente. Isso é importante para a organização dos elementos do projeto e para a exportação correta do vídeo em sua etapa final.
Use o controle na linha do tempo para percorrer os quadros ou use os botão de início, pausar, voltar e avançar no monitor de vídeo. Para mover um segmento de vídeo, selecione a opção “Normal”, localizada abaixo da linha do tempo, passe o mouse sobre o segmento e espere até aparecer o ícone de mão. Use a mãozinha para mudar as imagens de lugar.
Zoom
O zoom é interessante para aproximar detalhes da imagem, como o rosto de uma pessoa e um objeto, ou retirar partes em torno não desejadas. Para dar zoom use a opção “Pan/Crop”, localizada abaixo da linha do tempo. Com o segmento de vídeo selecionado em amarelo, clique no botão da ferramenta desejada.
Note que, na janela que se abrir, os quadros estarão demarcados por um círculo com um retângulo e a letra “F” no meio. Use as pontas do retângulo para aumentar ou diminuir a área da imagem. Fique atento ao monitor de vídeo enquanto usa a janela da ferramenta para conferir o ajuste correto, sem deixar bordas pretas no vídeo.
Corte
A ferramenta de corte serve para eliminar o conteúdo não desejado e manter apenas o que é necessário ao projeto. Com o segmento de vídeo selecionado em amarelo na linha do tempo, clique no botão “Normal” e arraste as bordas laterais da cena. Ou marque com a linha vertical de controle a parte onde a imagem deve iniciar. Para finalizar o corte, clique no botão “Trim Start”. Já o botão “Trim End” serve para demarcar o final do segmento de vídeo.
Transições
As transições suavizam os cortes entre as imagens. A transição mais comum é a de “Fade”, disponível nas opções abaixo da linha do tempo. Com a ferramenta selecionada, clique no segmento de vídeo no qual você deseja aplicar a transição e arraste a borda lateral do segmento. Para retornar à seleção de imagens sem transição, selecione o botão “Normal”, abaixo da linha do tempo.
Outras transições estão disponíveis na janela de projetos. Para aplicar uma transição, clique e arraste-a até a divisão entre dois segmentos de vídeo. É possível diminuir e aumentar o tamanho da transição e o tempo de sua duração ao manipular as bordas laterais.
Adição de texto
Todos os textos criados ou adicionados devem ser alocados no “track” de texto, junto à linha de tempo. Há modelos para criação de abertura e créditos na janela de projetos. Para adicioná-los ao vídeo, clique e arraste para a linha do tempo.
A adição de legenda é feita na linha do tempo. Para isso, clique com o botão direito do mouse na faixa correspondente ao texto na linha do tempo e selecione “Insert Media Text”. Na janela que se abrir, digite e formate o texto. Além disso, é possível adicionar efeitos para a sua aparição no vídeo. Manipule a localização do texto no vídeo clicando e arrastando-o no monitor de vídeo e na linha do tempo.
Aceleração/Desaceleração de mídias
Um recurso muito utilizado em vídeo é a aceleração de uma cena. Para aplicar a aceleração do movimento a um segmento de vídeo, selecione-o na linha do tempo. Enquanto pressiona a tecla “Ctrl”, arraste com o mouse uma das bordas laterais do segmento. Ao diminuir o tamanho, o vídeo fica acelerado; ao aumentar o tamanho, o vídeo fica mais lento.
Efeitos de vídeo
O Sony Vegas disponibiliza diversos tipos de efeitos para a criação de projetos com qualidade profissional. Há efeitos de movimento, cor e de imagem. Além de adicionar estilo, os efeitos proporcionam melhorias, como a correção de cor.
Para adicionar um efeito a uma cena, selecione a opção “Video FX” na janela de projetos e arraste um dos efeitos para a cena desejada. Ou selecione a cena e clique no botão “Add Effects”, localizado abaixo da linha do tempo. Selecione o efeito desejado, clique em “Add” e em “Ok”. Em seguida, você poderá ajustar a configuração do efeito à necessidade da imagem de acordo com as opções disponíveis.
Efeitos de áudio
O efeitos de áudio proporcionam diversos estilos modernos ao áudio do seu vídeo, como reverberação, distorção e atraso, além de permitir ajustes como volume, equalização e vibração.
Para adicionar um efeito a um segmento de áudio, selecione ao segmento e clique no botão “Add Effects”, localizado abaixo da linha do tempo. Selecione o efeito desejado, clique em “Add” e em “Ok”. Por fim, você poderá ajustar a configuração do efeito à necessidade do áudio ou da música conforme as opções disponíveis.
Exportação
Ao terminar a edição do vídeo, clique no botão “Make Movie” para renderizar o filme e exportá-lo no formato desejado. O Sony Vegas trabalha com os formatos WMV, MPEG-2, MOV, MP4 e AVCHD, com diferentes resoluções, tamanhos e tempos de exportação. É possível exportar para o computador, pendrive ou direto para o YouTube e o Facebook.
Limitações
O programa não opera com alguns formatos comuns para exportação, como o AVI e o MP3, mas é possível criar vídeos com qualidade profissional para compartilhar nas redes sociais (Facebook e YouTube) e para os players mais importantes do mercado: Windows Media Player e QuickTime.
O Sony Vegas é bem semelhante a um dos editores de vídeo mais utilizados no mercado: o Avid Media Composer. Os recursos, interface e modo operante de ambos têm muitos pontos em comum. O Sony Vegas conta com o diferencial de oferecer ao usuário uma interface mais organizada e clean, além de ferramentas mais intuitivas. Já o Avid sai na frente por possuir mais recursos e ferramentas para a edição profissional.
Um exemplo é a ferramenta de “Pan/Crop” do Sony Vegas, que possui limitações de posição e rotação 2D e 3D. Já o Avid oferece todas as possibilidades de edição em 2D e 3D para o usuário escolher qualquer posição e rotação desejada. Há limite também na aceleração e na desaceleração das cenas no Vegas.

Link permanente