0s 11 Melhores editor de fotos online
Grande parte dos profissionais freelancers necessitam de um editor de imagem para trabalharem nos seus projetos. Enquanto alguns precisam de algo mais profissional (designers, fotógrafos, etc) outros necessitam de uma ferramenta um pouco mais amadora. Atualmente existem muitos editores de imagem grátis, com os quais é possível fazer várias alterações e modificar as imagens com algum profissionalismo. O mais difícil é mesmo escolher qual o melhor editor de imagem para trabalhar. Para ajudá-lo, separámos uma lista com aqueles que são, para nós, as 10 melhores ferramentas do mercado. A oferta é muito variada, cabe a você escolher a que melhor se adequa para o seu trabalho. Mas antes de dar uma olhada nessa lista, confira alguns textos que certamente vão agradar você:

- Os 10 melhores sites do mundo para vender as suas fotografias
- 15 aplicativos grátis para freelancers
- Ideias de negócios que estão a fazer sucesso no Tumblr
- Aplicativos para digitalizar cartões de visita
1. PIXLR
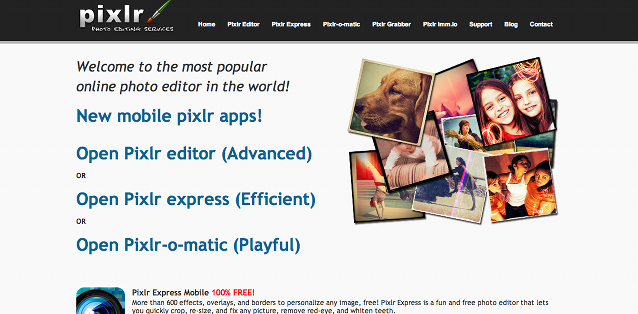
É talvez um dos mais conhecidos e também um dos mais práticos de usar. O Pixlr é completamente gratuito e você nem sequer necessita de fazer qualquer download. Basta entrar e começar a editar a sua imagem. Ele é muito semelhante ao Photoshop e até os seus atalhos são iguais ao software da Adobe. Apesar de parecer bastante completo, ele costuma dar alguns problemas não só na edição da imagem mas também na exportação da mesma. Ele permite que você faça o upload de imagens do seu computador, de URL ou que abra imagens do seu Facebook. Apesar das suas falhas, é uma ferramenta que deve ser testada.

2. SUMOPAINT
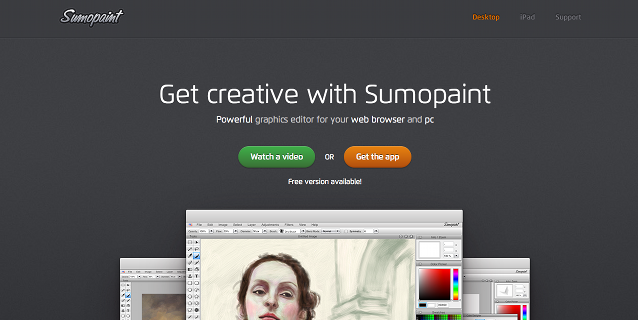
Outro editor de imagem grátis muito conhecido e que pode ser uma excelente ajuda para os freelancers. Ele também conta com uma versão online onde você pode editar imagens ou criar uma imagem do zero. O design das ferramentas é bastante parecido com o Photoshop e dá ainda a opção de você trabalhar com ele em português. Além da sua versão online, ele tem ainda uma versão para iPad. O Sumopaint tem uma versão grátis e duas pagas. A grátis traz apenas as ferramentas principais enquanto as restantes contêm um maior número de filtros e estão livres de publicidade. O aplicativo tem ainda uma extensão para Chrome mas que não funciona muito bem.
3. PICMONKEY
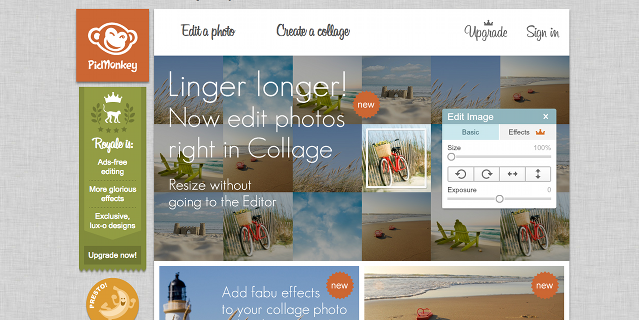
Este site começou a ser mais conhecido devido à crescente utilização de edição de imagens para a gestão de Fan Pages. Ele é um pouco diferente dos dois que falamos acima. O Picmonkey permite a utilização de filtros ou a introdução de layouts. Não é de todo um aplicativo profissional e serve mais para recreação pessoal. O aplicativo é mais utilizado por iniciantes da edição de imagens e ideal para quem não tem qualquer noção sobre a área.
4. SPLASHUP

Você sempre quis trabalhar com o Photoshop mas fica confuso com o elevado número de ferramentas? Então dê uma olhada no Splashup, um aplicativo excelente que permite aos menos experientes editarem imagens com uma qualidade razoável. Você poderá importar fotos do Facebook, Flickr, Picasa ou mesmo do Photobucket. Você edita as imagens diretamente no site abrindo apenas um pequeno pop up. Depois verá uma imagem cinza bastante semelhante ao Photoshop. Ele está 100% em inglês e para utilizá-lo basta criar uma conta.
5. PICFULL

Mais simples do que o Picmonkey só mesmo o Picfull. Este aplicativo permite a utilização de vários filtros de forma a acrescentar diferentes tons às suas imagens. E em cada filtro você pode alterar os vários níveis, criando imagens completamente diferentes com o mesmo filtro. Mais uma app que deve ser utilizada de forma lúdica e dificilmente terá alguma utilidade quando o assunto é edição de imagens um pouco mais profissionais.
6. FOTOR

No Fotor acabamos por ter um pouco mais do mesmo: filtros, divisões de imagens em layouts pré-definidos, alteração dos efeitos, etc. Ele é muito rápido de ser utilizado e não obriga a qualquer registo por parte do usuário. O aplicativo tem ainda uma extensão para Chrome. Menos positivo são mesmo as constantes travagens do Fotor e a pouca definição de muitos filtros.
7. GIMP

Talvez o aplicativo de edição de imagem para computador mais utilizado logo depois do Photoshop. O visual do Gimp é muito diferente do software da Adope mas dá uma experiência muito interessante ao usuário. O Gimp não funciona online, sendo que é necessário fazer o download da ferramenta. Ele em determinados momentos é um pouco lento (demora demasiado a carregar as ferramentas) mas é algo compreensível visto que oferece muitas opções ao usuário.
8. SEASHORE

Uma ferramenta Open-Source para Mac um pouco mais rápida que o Gimp. Mas essa maior rapidez só é conseguida devido ao menor número de ferramentas que ele dispõe. Para compensar essa falha ele utiliza uma grande quantidade de filtros. O Seashore é completamente gratuito e o seu design é bastante agradável.
9. IMAGE TRICKS

Mais um aplicativo para Mac que funciona muito bem. Ele conta com duas versões: uma lite (grátis) e uma paga (Pro). O seu design é um pouco diferente e é necessário perder algumas horas para conseguir compreender como utilizar o Image Tricks de forma correta.
10. SKITCH

Disponível para Mac, Windows, iOS e Android, o Skitch não é um editor de imagem comum. Ele permite alguns efeitos muito peculiares como setas, círculos ou textos, sempre utilizando um formato e um tamanho pré-definido. Recentemente ele adicionou mais algumas funções com principal destaque para a possibilidade de cortar as fotografias. Ele também permite a integração com o Evernote, guardando as suas imagens nesse aplicativo. O único problema é mesmo a sua lentidão para começar a ser utilizado.
TUTORIAL COMO EDITAR FOTOR NO PHOTOSCAPE
Gratuito em com um instalador de apenas 20mb, o Photoscape pode ser uma boa alternativa em relação ao Photoshop para quem busca apenas editar imagens. Acesse o site oficial para efetuar o download.
Após instalado, você verá uma roda com as opções disponíveis no programa. Como o tutorial se foca na parte de edição, clique em Editor.

Na parte superior, você pode navegar dentro das pastas do computador para achar a imagem que você quer editar. Dê um clique nela para ela ser editável dentro do Photoscape.

Exemplo: Redimensionar uma imagem
Para redimensionar uma imagem, clique em Redimensionar na parte inferior. Um menu será aberto, você pode escolher a largura / altura pelos pixels ou usar o slider de proporção. Quando feito, clique em OK.

Outra opção é clicar na seta que fica ao lado, nela você pode ajustar o tamanho baseado no mais longo comprimento.
Em uma imagem de 1920×1080, o Photoscape usará o 1920 como base. Uma imagem de 1920 pode ser redimensionada para 1280×720 ao clicar em Reduza o Mais longo Comprimento: 1280px
 Girar e espelhar imagens
Girar e espelhar imagens
Acima da opção de redimensionar estão os controles para girar a imagem ou espelhá-la tanto verticalmente como horizontalmente. Você só precisa clicar em um deles.

Ajustar brilho e níveis.
Para ajustar o brilho, clique na opção Brilho, Cor.
Na nova janela você pode clicar com o botão esquerdo em cima do slider para ajustar elementos como ocontraste, matiz, saturação. Se quiser escurecer a foto, por exemplo, arraste o slider da opção Escurecer.

Para redefinir as configurações de brilho, aperte em Inicializar.
Filtros
O Photoscape possui alguns filtros simples, como desfocar, efeito de lápis e por aí vai. Eles são encontrados na opção Filtros.
Exemplo: Aplicar efeito de lápis em uma imagem
Clique na opção Filtro e escolha Região (Fora de Foco).

Na nova janela, escolha Lápis. A imagem ao lado mostra uma prévia de como ficará o resultado final.

Você pode ajustar o tamanho da área que não receberá o efeito na opção Tamanho. Altere para 0% para que toda a imagem receba o efeito. Já a intensidade do mesmo é alterada na opção Nível, que vai de zero a oito. Clique em OK e o efeito será aplicado na imagem.
Os outros filtros dessa janela seguem o mesmo conceito: Escolha a área onde ele não será aplicado e ajuste a intensidade.
Ainda na parte filtros, mas de outra categoria está o efeito filme. Ele permite usar filtros similares ao que são usados em aplicativos como o Instagram. Clique em Efeito Filme, escolha o estilo e clique em OK para aplicar. Você pode ajustar a intensidade entre baixo, médio ou alto na parte inferior.

Por fim, você pode também colocar molduras de maneira rápida. Abaixo do botão Foto + moldura, existem uma lista de molduras pré-configuradas oferecidas pelo Photoscape. Clique com o botão esquerdo e escolha a desejada.
Exemplo: Colocar uma moldura de foto antiga.
Dentro da lista de molduras, escolha a opção Antique Photo 2, você verá que a moldura já foi aplicada, mas que a foto em si ainda não tem aquele tom antigo.
Acima dos botões de girar, existe um quadrado arredondado marrom. Aquela é a opção Sépia, como mostra a imagem abaixo.

Clique nela e repare como a tonalidade da foto mudou.

Por fim, para salvar as mudanças feitas nas fotos vá em Salvar. Um menu será aberto onde você pode escolher salvar na pasta original, em uma pasta específica ou salvar como.

Atenção: Você só pode mudar o nome do arquivo com a opção Salvar Como.
Editor em Lotes
Assim como você pode editar uma foto de cada vez, o Photoscape também oferece o editor de Lotes. Altere a visualização para esse modo na parte superior.

Adicione fotos ao clicar em Adicionar ou pelo mesmo modo de navegação do Editor.

As opções do editor em lotes são mais limitadas, você pode adicionar molduras da mesma maneira que oEditor, aplicar alguns filtros como brilho, contraste, Efeito Filme ou redimensionar as fotos.
Para redimensionar no editor de lotes, ao invés de clicar para que um novo menu apareça, você deve escolher Ajustar a Altura ou Ajustar a Largura.
Exemplo: Você tem uma imagem de 1920×1080 e quer reduzir o tamanho para 1280×720.
Você pode usar Ajustar a largura e alterar o campo abaixo para 1280.

Ou Ajustar a altura e alterar para 720.

Já os filtros estão em uma aba própria. Clique em Filtros e os ative ao selecionar no menu, como mostra a imagem abaixo.

Quando tudo estiver configurado, vá em Converter todos para aplicar as mudanças em todas as imagens.

A interface de salvar é bem similar ao do Editor. A diferença está na opção Salvar como um novo nome. Ao marca-la, você pode adicionar um prefixo e um sufixo ao arquivo, observe como fica na imagem abaixo.

Após isso, é só clicar em Salvar.
Pronto! Isso conclui o tutorial de editar fotos com o Photoscape.
