Como editar videos online?
Depois de gravar video com sua câmera ou smartphone seu maior desejo é enviar para seus amigos ou familia, só que existem muitos programas de edição que fazem um trabalho, incluindo softwares livres. Mas, se você não quiser ter um software pesado, você pode encontra na internet como editar facilmente seus vídeos online.
Então iremos indicar os dois melhores editores de vídeos online, e também iremos explicar como edittar, e você vai fazer aquele seu vídeo ficar profissional e até mesmo virar um video viral no youtube ja pensou.
Editar direto no YouTube – como editar videos
Postar vídeos no YouTube está se tornando cada vez mais fácil. Basta pegar o seu celular, gravar o que você quer, ter uma conexão razoável e pronto, seu vídeo já vai estar online para quem quiser assistir. Mas, às vezes, aquela filmagem pode não ter ficado exatamente do jeito que você imaginou e precisa de um pouco de edição.
Editar um vídeo não é uma das tarefas mais rápidas de se fazer em seu computador. Você precisa transferir o vídeo para o programa, escolher o formato ideal, fazer a edição e, principalmente, renderizá-lo antes de poder postá-lo no YouTube.
Para facilitar a edição e postagem de vídeos, o próprio YouTube agora conta com uma ferramenta de edição que permite que você edite-os online (basta ter um computador com acesso à internet).
O YouTube é o maior site de compartilhamento de vídeos do mundo, isso não é novidade. Porém, que agora é possível realizar uma live no YouTube usando o Hangout, nem todos devem saber. E que é possível editar seus vídeos diretamente no YouTube, sem a necessidade de realizar qualquer download ou instalação de plug-ins extras, poucos devem saber.
Conhecendo o editor
Bom, primeiramente você terá que ter uma conta no YouTube. Se não tiver uma conta lá, a sua conta de qualquer outro serviço do Google servirá. Acesse este link para acessar o editor de vídeos:
https:// youtube.com/editor.
Ao acessar o link, dentro de pouco tempo uma página se abrirá. Nela você poderá ver um player de vídeos típico do YouTube, um campo onde é exibidos seus vídeos e um menu acima, e uma linha do tempo.
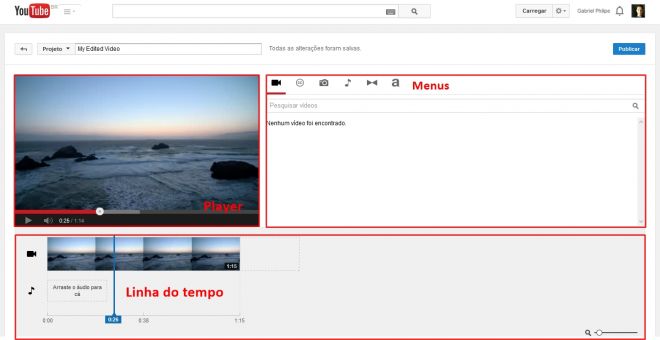
Conhecendo o editor online do Youtube
Se você nunca tiver realizado o upload de um vídeo para o YouTube, não se preocupe. Ele dispõe de alguns vídeos do Creative Commons para você usar no editor (basta clicar no segundo item do menu ). O terceiro item do menu é facilmente identificado pelo ícone de uma câmera, ou seja, você adiciona fotos ao vídeo através deste menu. Já o terceiro que usa o ícone de uma nota musical, é usado para adicionar áudio ao vídeo, o editor dispõe de milhares de faixas para você escolher. O quarto e quinto menu são, respectivamente, relacionados a transição de fotos e vídeos, e texto.
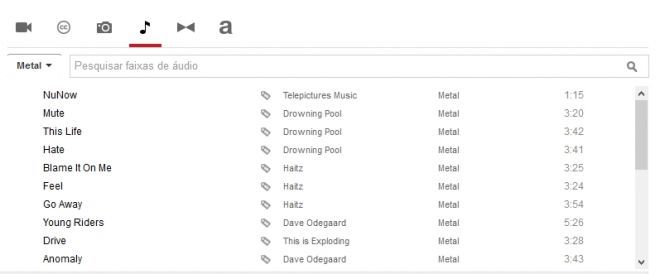
Menus do editor
Editando um vídeo
Se você quiser pode usar um vídeo qualquer que o YouTube disponibiliza para aprender a usar o editor de como editar videos . Caso contrário é necessário que você faça o upload do vídeo escolhido para editar. Para isso, clique em Carregar (localizado à esquerda do seu próprio nome e foto).
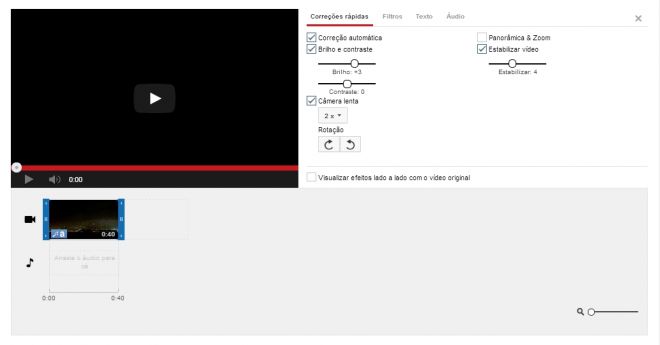
Editando um vídeo #1
Ao realizar o upload do seu vídeo, é recomendado que o coloque como privado enquanto o edita. Em seguida volte ao editor de vídeo. Ao voltar ao editor, você poderá ver o vídeo que enviou no campo a esquerda do player. Arraste ele para a linha do tempo, e note que o menu mudará, agora nele você poderá realizar correções rápidas, aplicar filtros, adicionar texto ao vídeo e gerenciar o volume do áudio do vídeo.
Correções rápidas
Na aba de correções rápidas você pode editar o brilho e contraste, colocar o vídeo em câmera lenta, girar e estabilizar, e adicionar um efeito de panorâmica e zoom no vídeo. Você também pode habilitar a correção automática, ele corrige automaticamente com apenas um clique a iluminação e a cor do vídeo.
Filtros
Na aba de filtros, você pode escolher dentre os vários efeitos que você mais agradar.
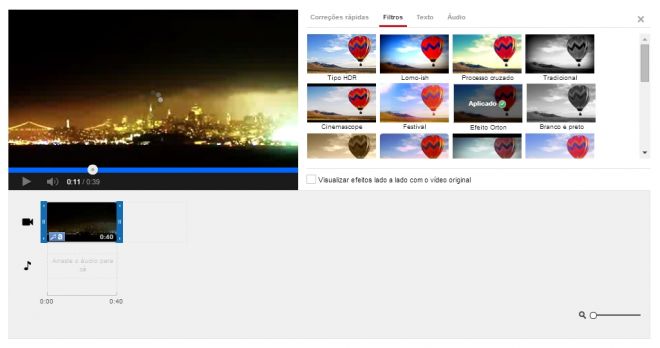
Editando um vídeo #2
Texto
Na próxima aba, a de textos permite que você adicione textos sobre o vídeo. Ela adiciona o texto sobre todo o vídeo (ou imagem) na linha do tempo, assim se quiser adicionar texto somente em uma parte do vídeo você terá que cortá-lo.
Editando um vídeo #3
Ainda é possível personalizar o texto sobre o vídeo, você pode escolher dentre algumas fontes, negrito, itálico, mudar a cor e tamanho, e a posição do texto no vídeo.
Cortando vídeos
Com dito acima, é possível cortar vídeos usando este editor, e de maneira bem fácil! Para cortar um vídeo, leve o mouse sobre o vídeo na linha do tempo e clique na tesoura que aparecerá.
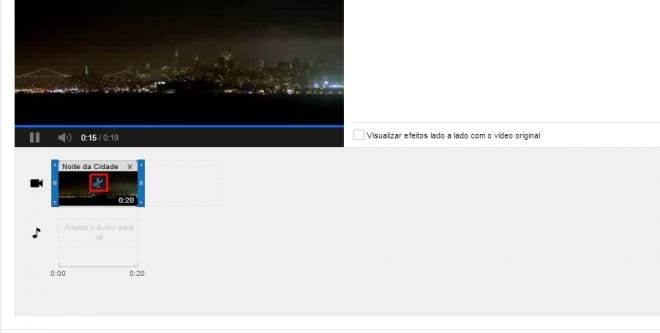
Editando um vídeo #4
Ao clicar na tesoura, você poderá escolher um ponto para que o vídeo seja dividido. Assim é possível adicionar transições, textos e musicas diferentes em cada parte do vídeo.
Adicionando músicas, fotos e transições
Música
Para adicionar músicas no seu vídeo, primeiramente clique no ícone que é uma nota musical no menu (quarto ícone). Você verá uma grande lista com várias músicas disponíveis para que você adicione em seu vídeo. Você pode ouvir as músicas antes de adiciona-las no vídeo, basta clicar no play que aparece ao lado do nome da música.
Você também pode buscar alguma música pelo nome, ou filtrar por gênero. Quando escolher a música, clique sobre ele e arraste até o local mostrado na imagem.

Adicionando música ao vídeo #1
Quando soltar o áudio irá perceber que ele fica com o tempo completo da música, não do vídeo. Para corrigir isso, arraste o canto azul até onde o vídeo terminar, seja no final do vídeo ou onde você o tenha cortado.
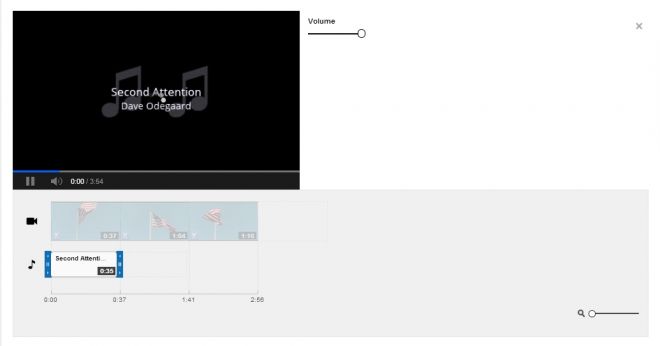
Adicionando música ao vídeo #2
Você pode adicionar quantas músicas quiser no seu vídeo.
Fotos
Adicionar fotos no vídeo é uma tarefa muito simples. Basta acessar o menu de fotos, e realizar o upload das fotos. Em seguida, todas as imagens aparecerão no campo lateral. Arraste-as para onde for adiciona-las no vídeo, e pronto!
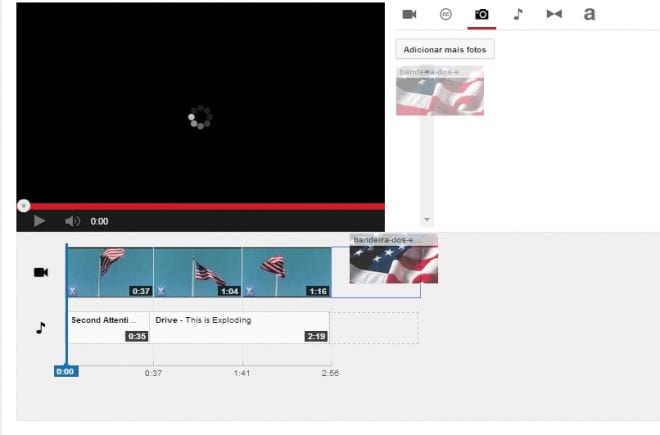
Adicionando foto ao vídeo
Você também pode adicionar filtros e fazer correções na imagem, além de configurar o tempo em que ela aparecerá.
Transições
As transições também podem ser facilmente adicionadas, assim como o áudio, após ter selecionado qual adicionar no vídeo é somente arrastar para o local certo. Para inserir a transição, acesse o menu de transições (quinto ícone) e escolha uma. Após isso, apenas arraste o ícone da transição para a linha do tempo entre os vídeos ou entre as imagens.
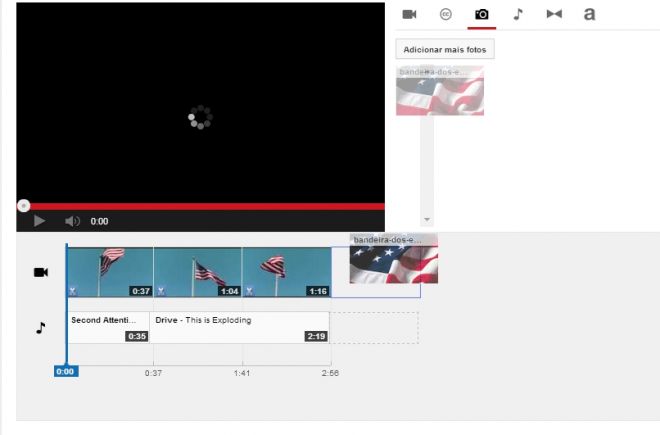
Adicionando transições
Publique seu vídeo
Seja qual for a sua edição feita no vídeo, se você tenha simplesmente juntado alguns vídeos e/ou fotos ou aplicado vários filtros no vídeo, após ter editado é hora de publicá-lo. Antes de publicar o vídeo, escolha um nome para o projeto e em seguida clique em “Publicar”, o vídeo será processado e dentro de poucos minutos já estará disponível para todo o mundo no YouTube.
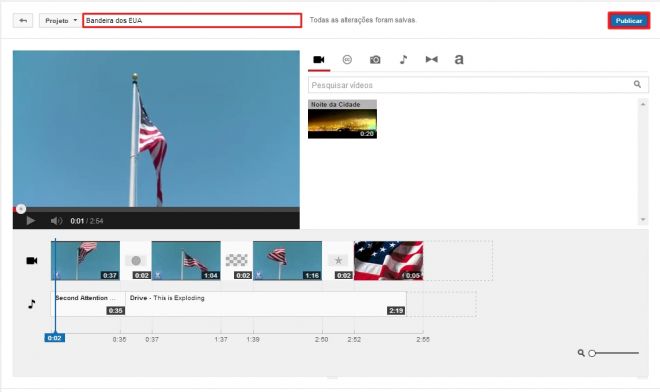
Publicando o vídeo
FileLab Video Editor
Neste tutorial, mostraremos como editar um vídeo online com a ajuda do FileLab. Você só precisa instalar um pequeno plugin, o resto é feito através do navegador. A vantagem disso é que não é necessário enviar o vídeo para os servidores do FileLab, o que economiza banda e tempo. Vamos lá?
Passo 1. Acesse o FileLab Video Editor e clique em “Launch FileLab Video Editor”;
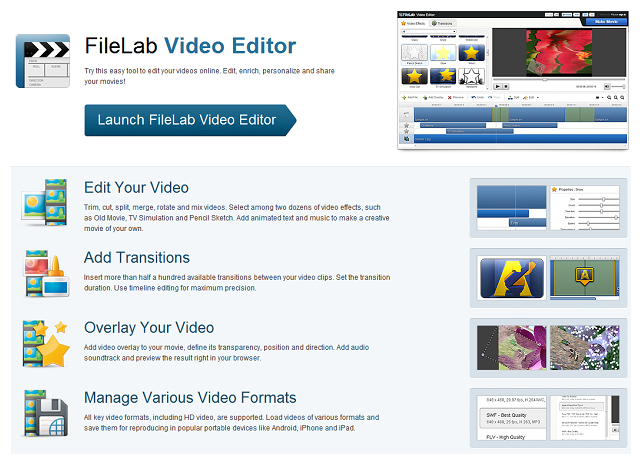
FileLab Video Editor (Foto: Reprodução)
Passo 2. Para usar o editor online, é necessário a instalação de um pequeno plugin. Se o download não iniciar automaticamente, clique no link para baixar. Instale o plugin e reinicie o navegador;
Passo 3. Volte ao FileLab Video Editor e inicie o aplicativo. Aguarde até que o editor de vídeo seja carregado;
Passo 4. Na tela principal do editor, clique em “Add File” para carregar um vídeo;
Passo 5. Na aba “Video Effects” é possível adicionar efeitos ao vídeo. Clique e arraste um efeito para o tempo desejado do vídeo (exibido logo abaixo, em uma faixa azul) e dê play para conferir o resultado;
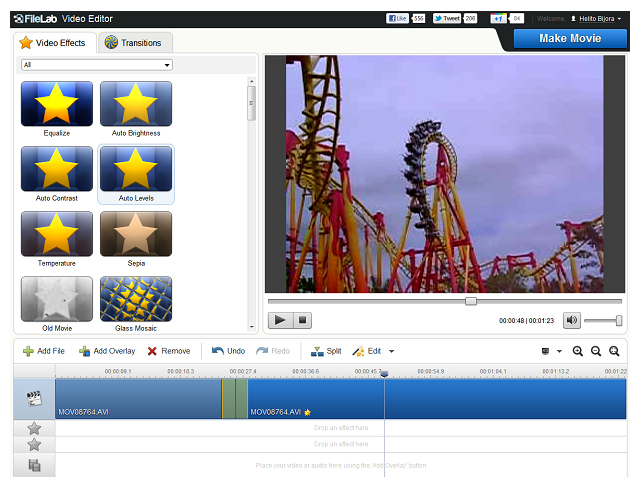
Editando um vídeo online (Foto: Reprodução)
Passo 6. Se você fizer algo errado, use os botões “Undo” e “Redo” para desfazer ou refazer uma ação;
Passo 7. Com o botão “Split” você pode dividir um vídeo em várias cenas e adicionar efeitos e efeitos de transições entre elas;
Passo 8. Você pode alterar o formato do vídeo clicando no quarto ícone da esquerda para a direita (logo ao lado da lupa). Por padrão, estão disponíveis os formatos 16:9 e 4:3, mas você pode criar um formato personalizado clicando em “Custom”;
Passo 9. Na guia “Transitions” você encontra várias transições. Para adicionar um, o esquema é o mesmo dos efeitos: clique e arraste para a cena desejada;
Passo 10. Para cortar um filme, você deve subdividi-lo em várias cenas (passo 7), clicar com o botão direito do mouse sobre a parte que deseja excluir e clicar em “Remove”. Nesse mesmo local, você também pode deixar uma cena sem som marcando a opção “Mute”;
Passo 11. Quando terminar de editar seu vídeo, clique em “Make Movie”. Se necessário, faça login no FileLab utilizando seu cadastro no Facebook, Google ou Yahoo;
Passo 12. Selecione o formato e a resolução que deseja salvar, o nome do vídeo e um local para salvar o arquivo;
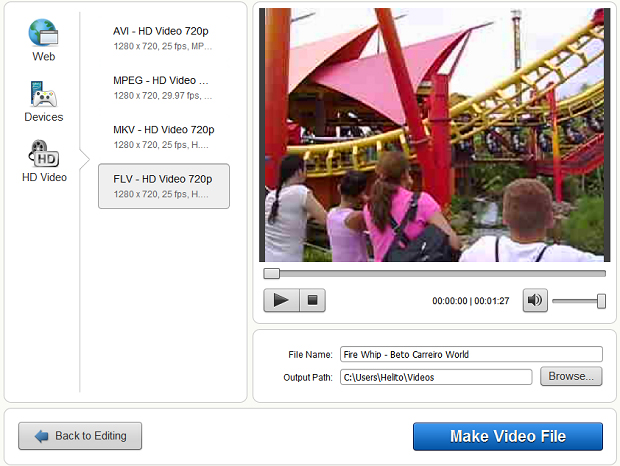
Salvando vídeo editado (Foto: Reprodução)
Passo 13. Para concluir, clique em “Make Video File”, ou “Back to Editing” se deseja ajustar algo mais.
Videos tutorial
editar no YOUTUBE
editar no FileLab Video Editor
Pronto! Com essas dicas, você já sabe o básico de como editar videos
Tem alguma dúvida sobre como editar seus vídeos ? não se esqueça de deixar seu comentário!
