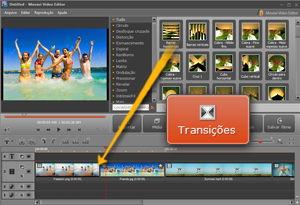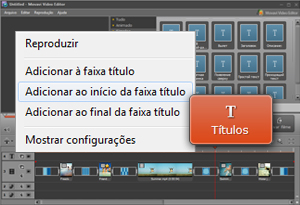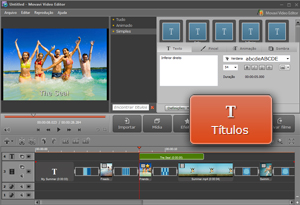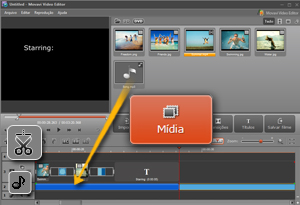como fazer um video apenas 30 minutos
Para criar o seu filme ou apresentação de slides, você não precisa de muito tempo para estudar um software complicado. Com o Movavi Video Editor, você pode criar um clipe de vídeo curto em apenas 30 minutos. As instruções a seguir descrevem as etapas principais na criação de um filme ou apresentação de slides. No Movavi Video Editor, você pode:
- dividir os vídeos em partes e recortar segmentos indesejados
- aplicar efeitos artísticos a vídeo e fotografias
- inserir transições suaves entre clipes de vídeo e fotografias
- adicionar títulos ao início e fim do filme, sobrepor títulos em vídeo
- adicionar uma trilha sonora ao seu filme
- salvar o vídeo finalizado ou carregá-lo na web
Crie o seu próprio filme e compartilhe-o com seus amigos – eles ficarão impressionados!
como fazer um video
Passo 1. Adicionar arquivos de mídia ao programa
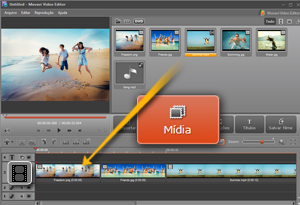 Primeiro, abra os arquivos que você deseja trabalhar. Para fazer isso, clique no botão Adicionar mídia, localize os arquivos de foto, vídeo e áudio necessários em seu PC, e clique em Abrir. Todos os arquivos adicionados aparecerão na aba Mídia.
Primeiro, abra os arquivos que você deseja trabalhar. Para fazer isso, clique no botão Adicionar mídia, localize os arquivos de foto, vídeo e áudio necessários em seu PC, e clique em Abrir. Todos os arquivos adicionados aparecerão na aba Mídia.
Coloque os arquivos de vídeo e fotografias na Linha de tempo. Arraste-os para a faixa com o ícone de filme na ordem em que você deseja que eles apareçam no seu filme. Para alterar a ordem, basta arrastar e soltar o fragmento desejado para um novo local na faixa.
como fazer um video
Passo 2. Dividir o vídeo em partes, excluir segmentos indesejados
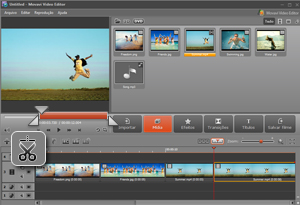 Para dividir o vídeo em duas partes, clique no vídeo que você deseja dividir na linha de tempo. Arraste o cursor vermelho para o ponto no qual você deseja dividir o vídeo e clique no botão Dividir clipe em duas partes. Para excluir os segmento indesejados, clique com o botão direito do mouse sobre ele e escolha Eliminar do menu de contexto.
Para dividir o vídeo em duas partes, clique no vídeo que você deseja dividir na linha de tempo. Arraste o cursor vermelho para o ponto no qual você deseja dividir o vídeo e clique no botão Dividir clipe em duas partes. Para excluir os segmento indesejados, clique com o botão direito do mouse sobre ele e escolha Eliminar do menu de contexto.
Para cortar o início ou o final de um clipe de vídeo, clique na linha de tempo. Na Área de visualização , você verá um Controle deslizante de busca com Marcadores esquerdo e direito. Use estes marcadores para definir os novos pontos de início e fim para o seu clipe. As mudanças serão aplicadas automaticamente.
Passo 3. Aplicar efeitos artísticos a vídeo e fotografias
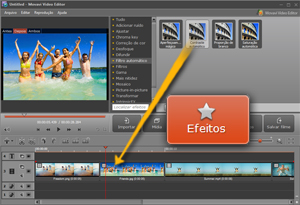 Clique no botão Efeitos para ver a lista de efeitos. Clique no efeito desejado e visualize como ficará quando aplicado a seu vídeo.
Clique no botão Efeitos para ver a lista de efeitos. Clique no efeito desejado e visualize como ficará quando aplicado a seu vídeo.
Para aplicar o efeito a um clipe de vídeo de fotografia, basta arrastar e soltar o efeito sobre o fragmento apropriado na linha de tempo.
Para excluir um efeito, clique com o botão direito do mouse no fragmento e escolha Efeitos aplicados do menu de contexto. Na nova janela que aparece, escolha o efeito que você não deseja e então clique no botão Eliminar.
Passo 4. Juntar os fragmentos com transições suaves
Clique no botão Transições para ver a lista de transições disponíveis. Escolha a transição que você deseja, arraste-a para a linha de tempo, e coloque-a entre os dois clipes ou fotos em que você deseja que a transição esteja. Para fazer o vídeo aparecer e desaparecer suavemente, adicione esmaecimentos no início e final do seu filme.
Passo 5. Adicionar títulos ao início e fim do filme
Para exibir o título e elenco de seu filme, use os créditos de abertura e encerramento. Clique no botão Títulos e você verá a lista de estilos de títulos prontos-. Clique com o botão direito do mouse no estilo que desejar e escolha a opção Adicionar ao início da faixa título ou Adicionar ao final da faixa título.
No painel Definições que se abre, digite seu texto e ajuste os parâmetros como fonte, tamanho e cor, adicione sombras às letras, ajuste animação, e outras configurações conforme desejado. Para alterar a posição do texto, arraste a moldura retangular na Área de visualização para a posição requerida.
Passo 6. Sobrepor títulos em vídeo
Sobreponha títulos de texto em vídeo se você deseja adicionar comentários a o que está acontecendo na tela. Para isso, arraste o cursor para o ponto vermelho em seu vídeo onde você quiser que o texto dos títulos iniciem. Na aba Títulos, clique com o botão direito do mouse no estilo de título desejado e escolha Adicionar à faixa título. Agora, digite seu texto, defina os parâmetros e ajuste a posição como descrito acima. Para alterar o tempo de duração dos títulos, basta esticá-los ao longo da faixa, arrastando a borda direita.
Passo 7. Adicionar uma faixa de áudio ao seu filme
Vá para a guia Mídia e arraste o seu arquivo de áudio adicionado para a Faixa de áudio na linha de tempo. É provável que a duração do vídeo e as faixas de áudio sejam diferentes de uma de duas maneiras:
-
- A música é mais longa do que o vídeo. Clique no arquivo de áudio na linha de tempo, arraste o cursor vermelho para o fim da faixa de vídeo e clique no botão Dividir clipe em duas partes para recortar a parte excedente do áudio. Exclua o fragmento de áudio indesejado da mesma forma que você fez com os clipes de vídeo.
- Vídeo é mais longo do que o áudio. Faça “Loop” da reprodução de música: adicione várias cópias do seu arquivo de áudio na faixa de áudio, arrastando-o para a linha de tempo quantas vezes for necessário, e, em seguida, recorte o áudio em excesso no final.
Para de assegurar que a música termina suavemente, use o efeito de desvanecimento. Clique com o botão direito do mouse no arquivo de áudio sobre a linha de tempo e escolha a opção Fade In e Fade Out do menu de contexto. Na janela que se abre, defina o esmaecimento e desvanecimento da música.
Passo 8. Salvar seu projeto de filme
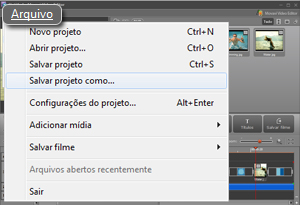 Não se esqueça de salvar o projeto de filme em que você está trabalhando. Você pode precisar do projeto mais tarde, se você quiser mudar alguma coisa no seu vídeo ou apenas salvá-lo em outro formato. Para salvar o projeto, escolha Salvar projeto como… do menu Arquivo. Especifique a pasta onde deseja salvar o arquivo do projeto e insira o nome do arquivo, em seguida, clique em Salvar.
Não se esqueça de salvar o projeto de filme em que você está trabalhando. Você pode precisar do projeto mais tarde, se você quiser mudar alguma coisa no seu vídeo ou apenas salvá-lo em outro formato. Para salvar o projeto, escolha Salvar projeto como… do menu Arquivo. Especifique a pasta onde deseja salvar o arquivo do projeto e insira o nome do arquivo, em seguida, clique em Salvar.
como fazer um video
Passo 9. Exportar o vídeo finalizado
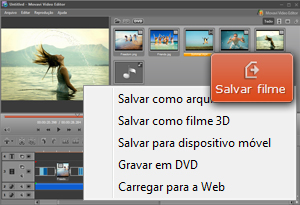 Agora o seu filme está pronto para exibição. Tudo que você precisa fazer é salvá-lo no formato mais adequado. Clique no botão Salvar filme e selecione a opção de exportação desejada. Para salvar o vídeo para assistir no seu PC ou dispositivo móvel, escolha a predefinição apropriada para o seu formato ou dispositivo escolhido na nova janela e clique em Salvar. Após o processo de conversão estar concluído, uma pasta contendo o vídeo finalizado será aberta automaticamente. Agora você pode assistir o seu vídeo em qualquer player de mídia.
Agora o seu filme está pronto para exibição. Tudo que você precisa fazer é salvá-lo no formato mais adequado. Clique no botão Salvar filme e selecione a opção de exportação desejada. Para salvar o vídeo para assistir no seu PC ou dispositivo móvel, escolha a predefinição apropriada para o seu formato ou dispositivo escolhido na nova janela e clique em Salvar. Após o processo de conversão estar concluído, uma pasta contendo o vídeo finalizado será aberta automaticamente. Agora você pode assistir o seu vídeo em qualquer player de mídia.
para você ganha um excelente editor agora basta se increver veja na lateral o informativo e increve-se e ganhe um editor .